oViceを使った交流会を実施予定です。
講演内容の延長戦で熱い質問をぶつけてもよし、同年代の他大学の友達をつくってもよし、若手研究者に近い将来のキャリアパスの話を聞いてみてもよし、好きな石について語ってもよし、好きな化石について語ってもよし、ぜひ気軽に参加してください。
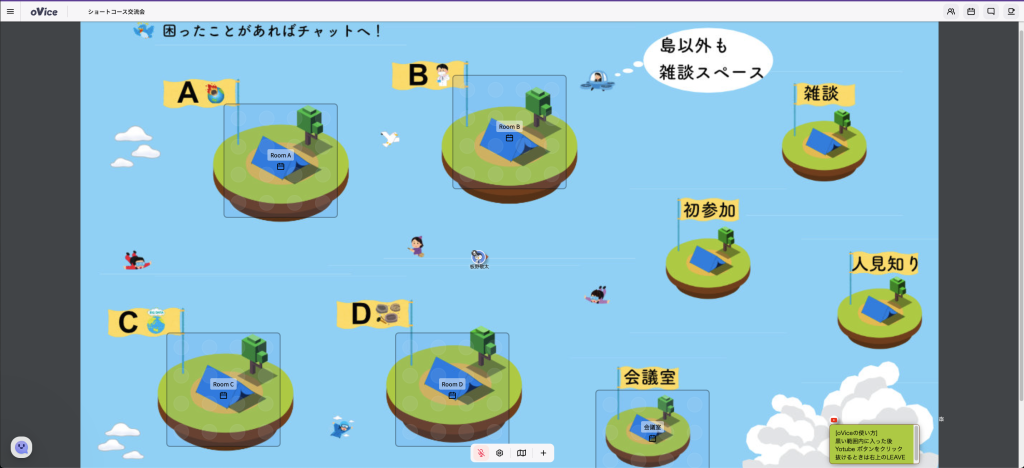
対応ブラウザとデバイス
- スマートフォンとタブレットとは推奨デバイスでないためPCでの接続推奨です
- Google ChromeがWindows、Macともに標準ブラウザとして開発されてます。
- EdgeやSafariはおそらく問題ないですが、Firefoxは一部機能が使えない可能性もあり。
入室方法と設定
- 事前に送られてくるURLから接続してください。
- カメラ・マイクの使用の許可をしてください。
- 名前を入力して入室。 アカウントを持ってる人はここはスキップされます。
基本的な使い方
動かし方
- 自分のアバター/アイコンをドラッグすることで移動できます。
- 迷ったら画面下側メニューバーのミニマップで確認できます。
音声の範囲
- 音声の届く範囲はアイコンドラッグ時の黒色の円で表示されます。
- 音声に指向性があるのでアイコンからでる矢印で背中を向くと聴こえにくくなります。
- マイクのON/OFFは下部メニューのマイクボタンで切り替え。
カメラを使って話したいとき
- 画面中央下部の+ボタンを押してミーティング機能を選択してください。
- Room中央のボタンをクリックして入室
- 下の写真のようなオブジェクトが形成されると同時に画面中央下部のメニューにビデオのON/OFFを変更するボタンでも出てきます。
- ミーティングを作った以外の人は、 人物マークのオブジェクトをクリックすることで参加かのうです。
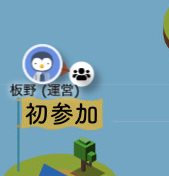
会議室の使い方
- 上の画像のように一部会議室を設定しています。
- Room中央のボタンをクリックして入室
- 基本的な使い方はZoomなどと同様で、なれてなくても話しやすいと思います。
- 会議室の中と外では距離に関わらず音声は伝わりません。
右上メニュー
- 人の形のボタンは参加者リストを確認できます
- コーヒーカップのボタンはログイン状態を保ったまま離席する機能です。
退出の仕方
- 退室は左上の折りたたみメニューを開いてログアウト。